Create a Facebook Messenger chatbot with a few clicks. Make it easier for your followers and potential customers to connect with you regardless of the time of day.
Connect ChatBot with Facebook Messenger
-
Log in to your ChatBot account.
-
Go to the Integrations section.
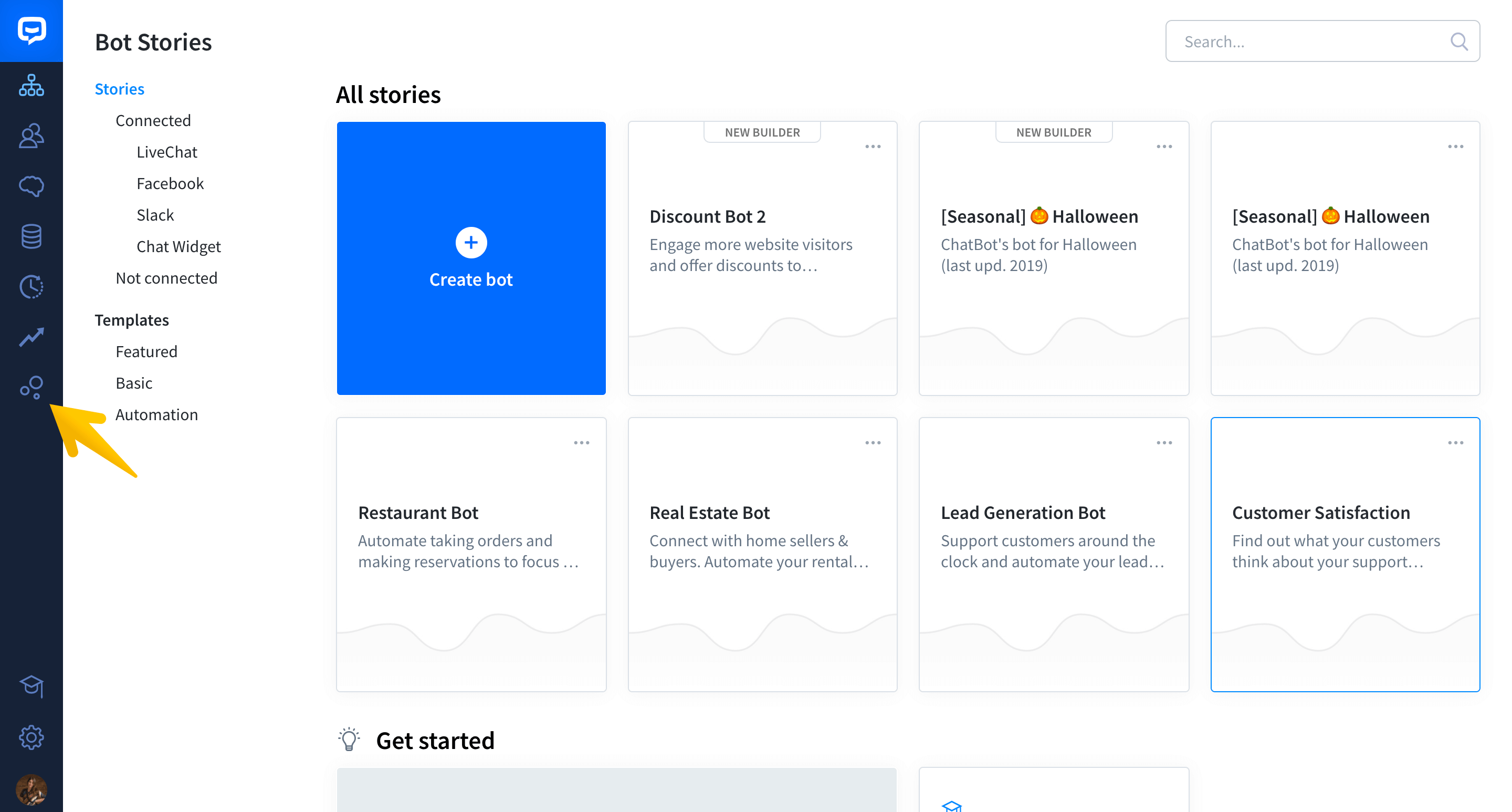
-
Choose Facebook Messenger from the list.
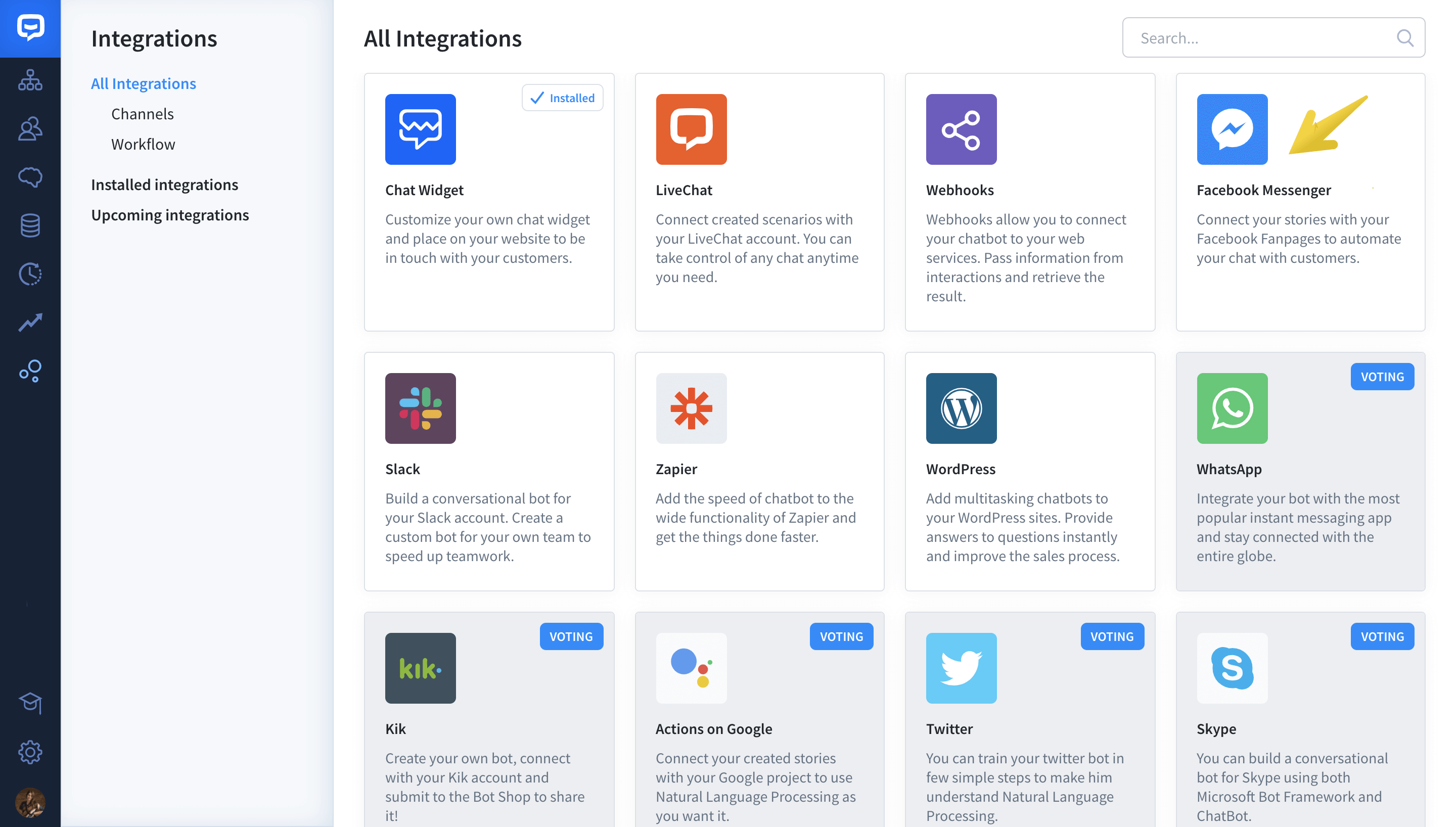
-
Click on the Connect with Facebook button.
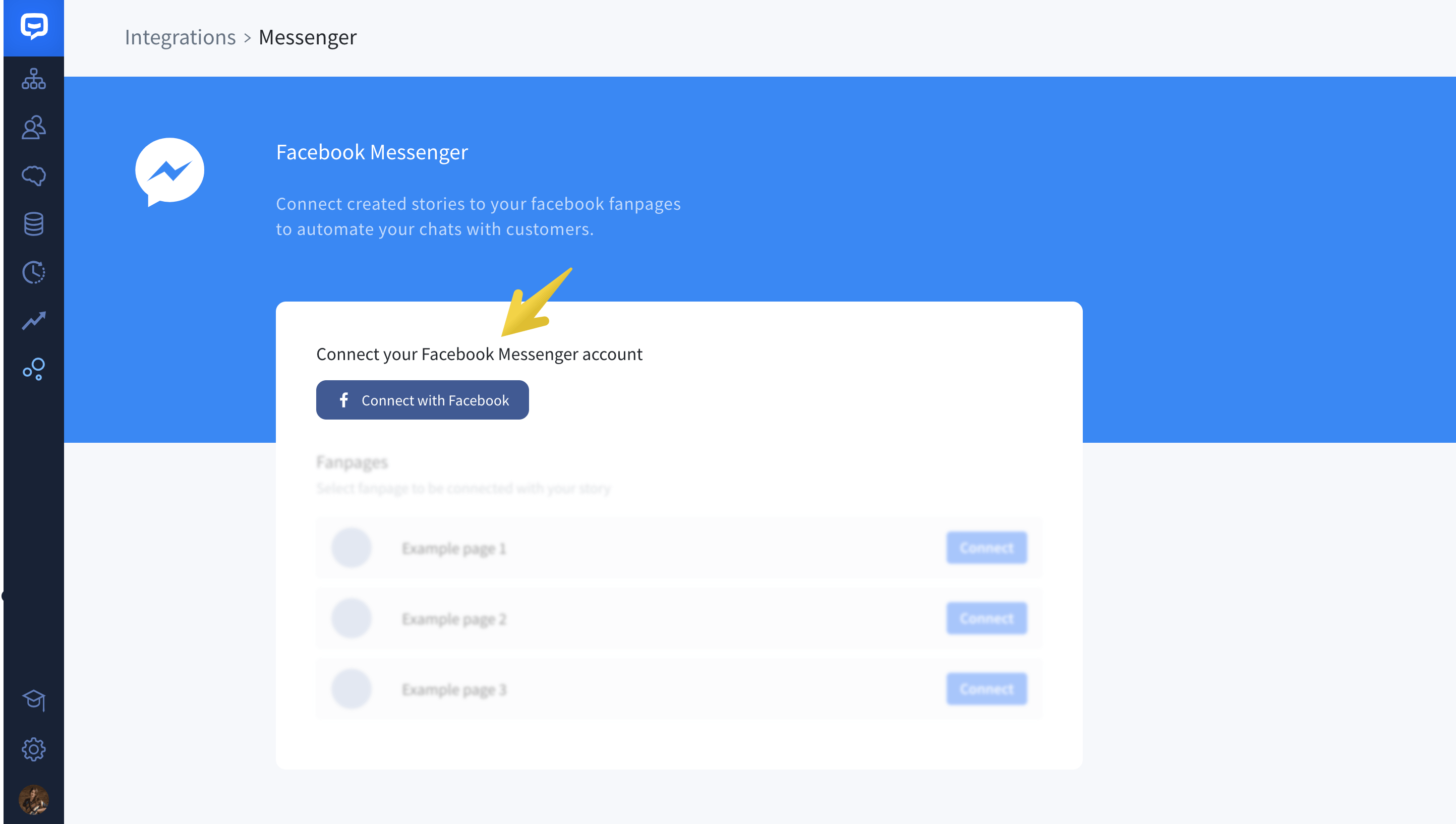
-
Now, select a fan page or pages you want to connect with ChatBot. To do so, choose Edit Settings.
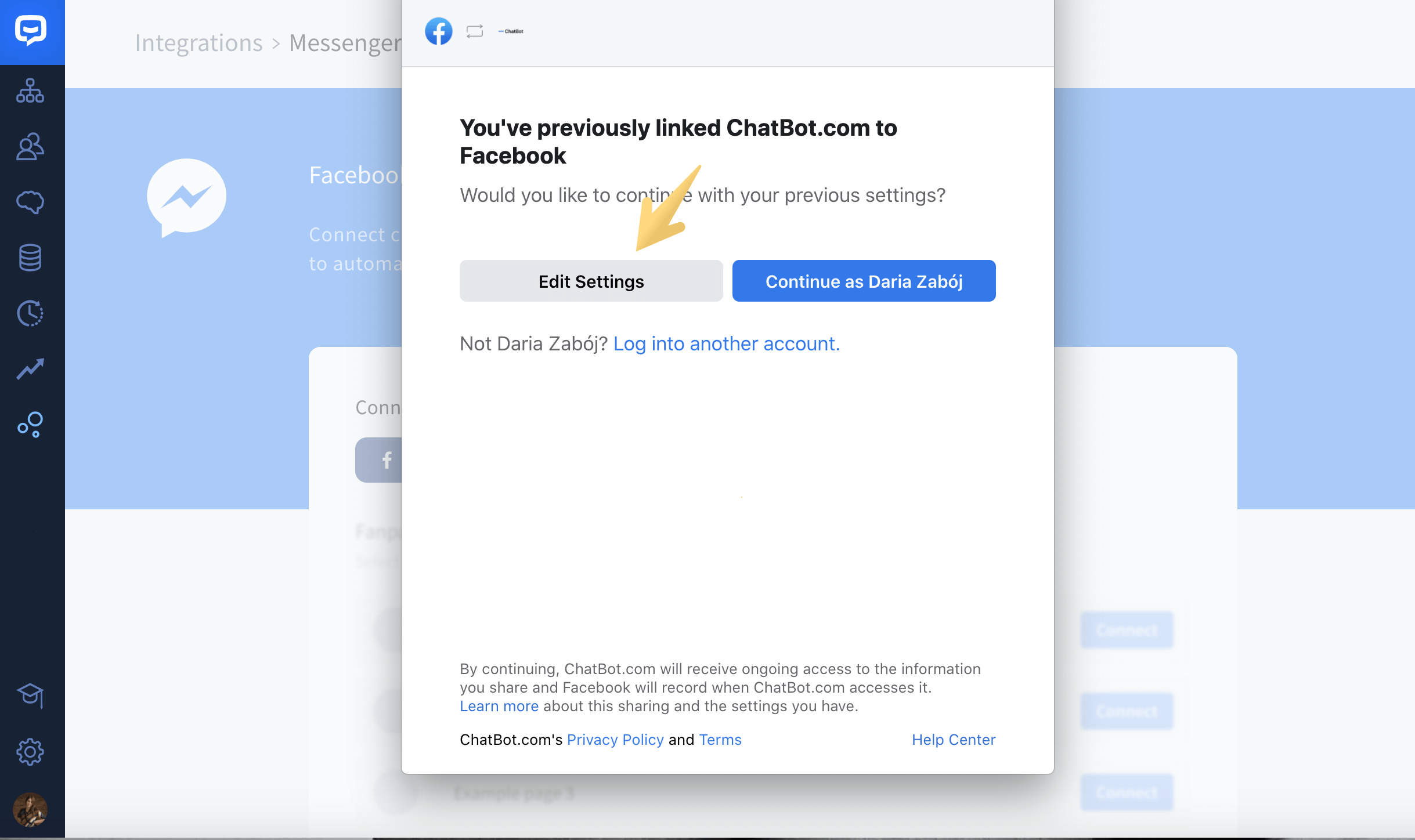
-
Tick the fan page that you want to add, and click Next.
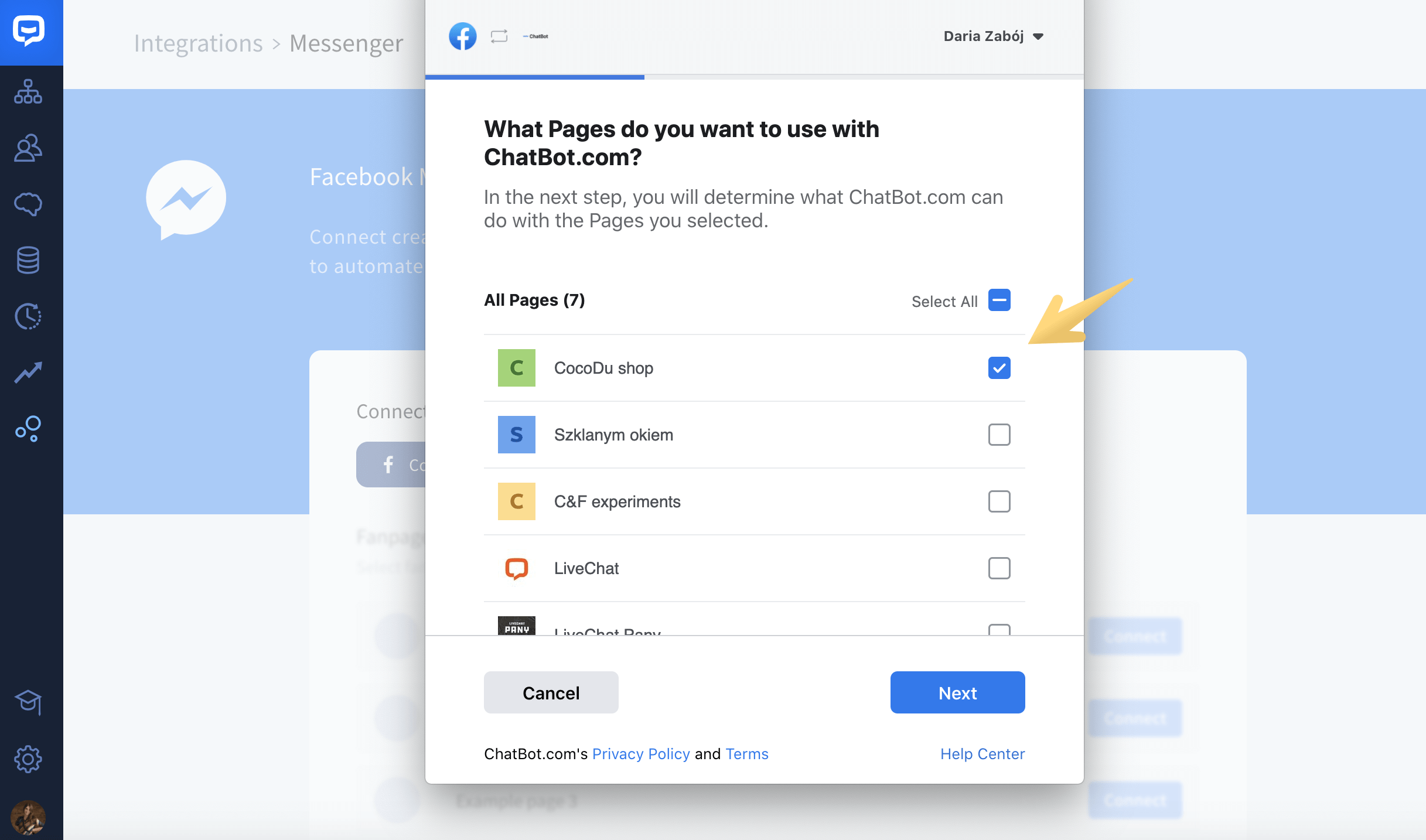
-
Now allow permissions. Without them, the Facebook Messenger integration won’t work properly. Then, click Done.
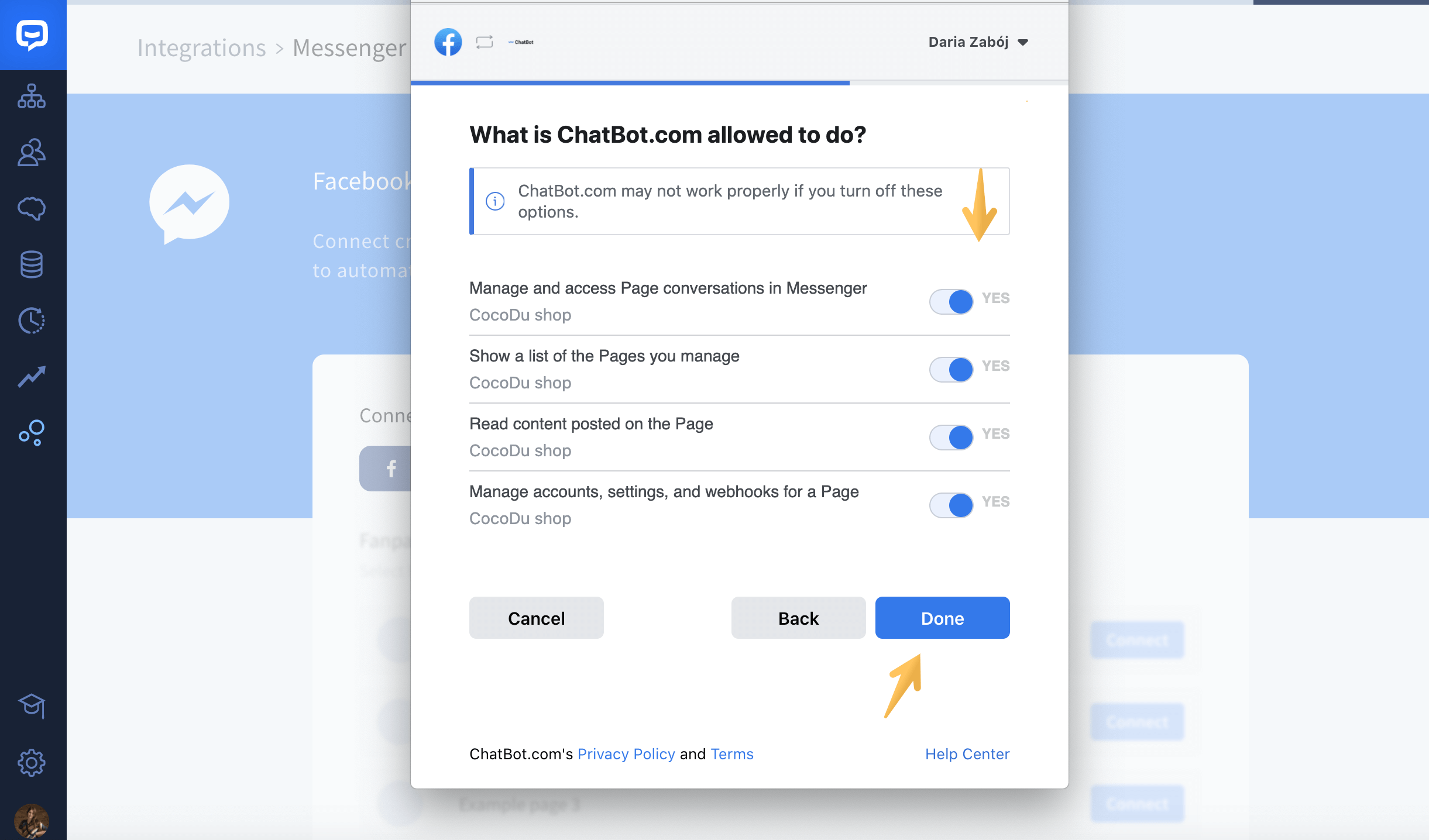
-
To continue, click Ok.
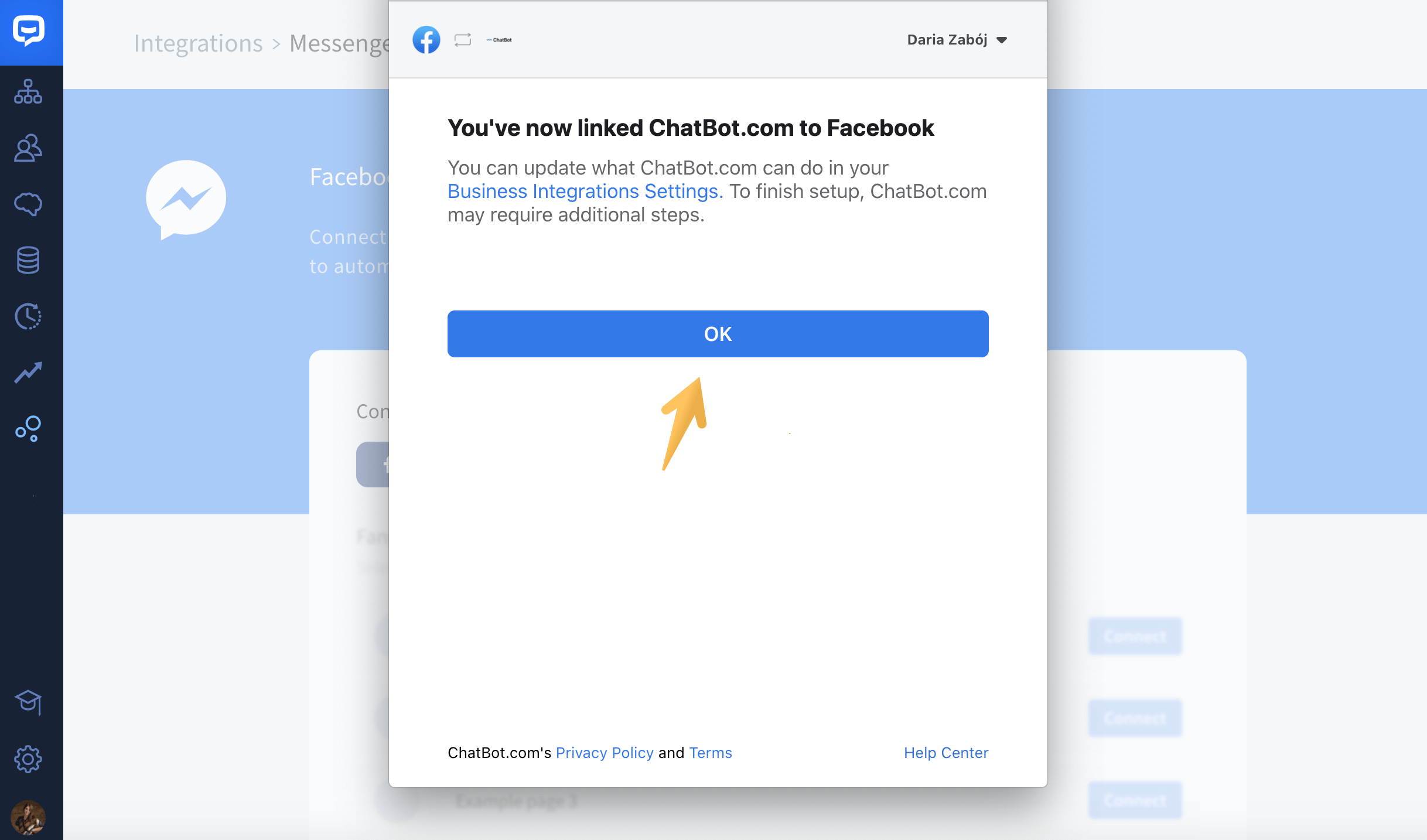
-
Now, click on the Connect button to finally add ChatBot to your fan page.
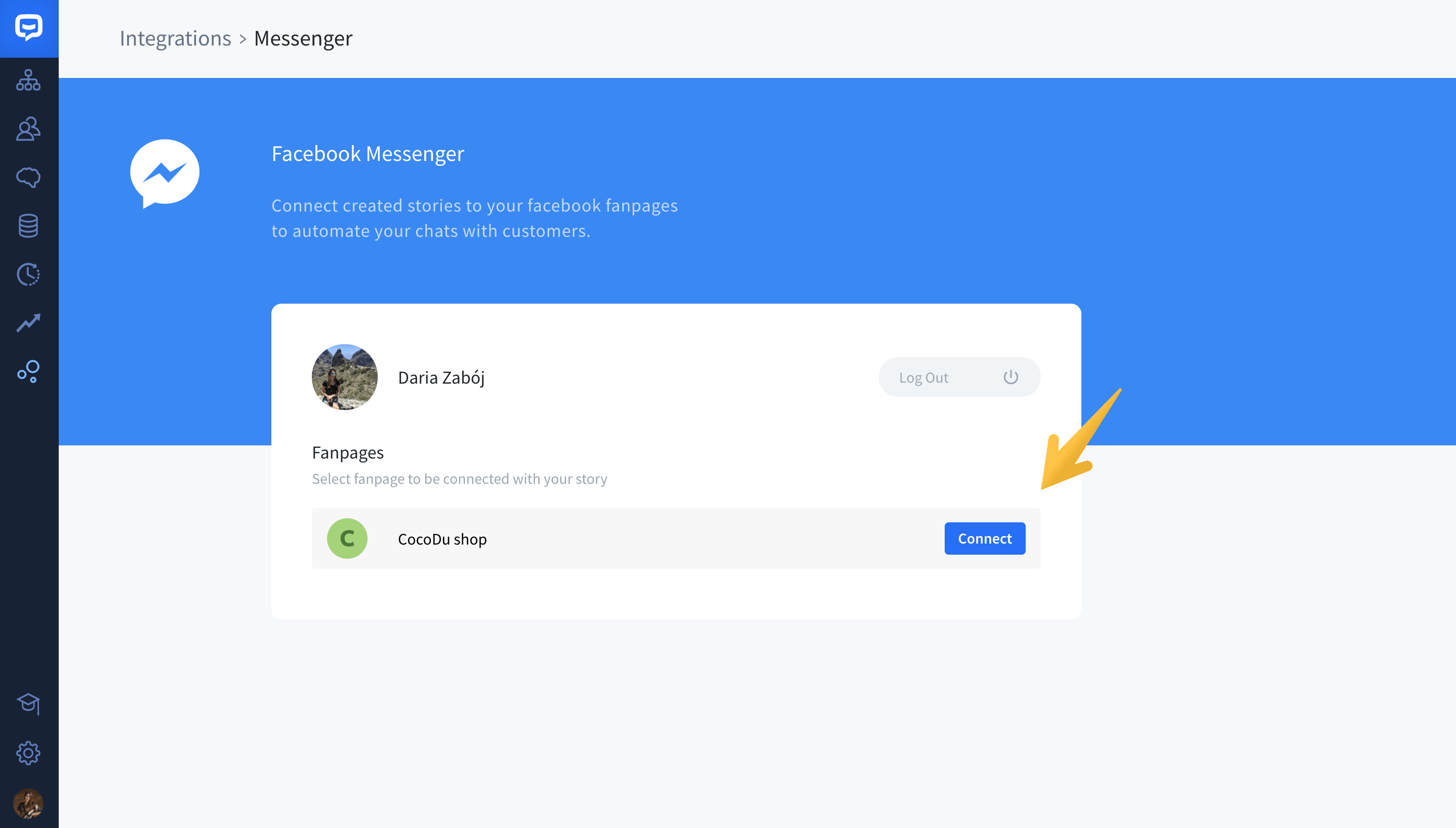
-
Select a chatbot story that you want to add.
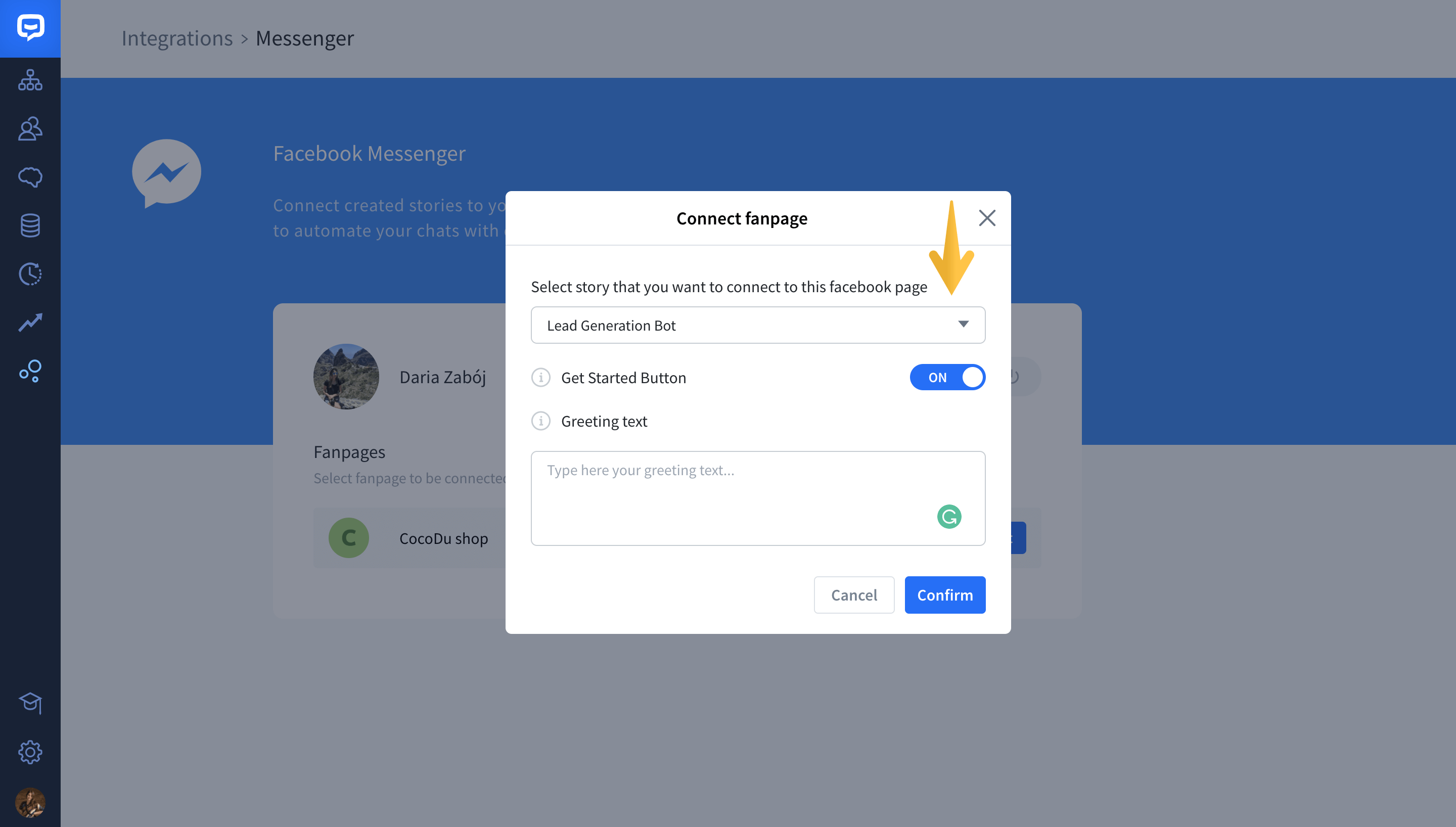
-
Now, decide whether you want to turn the Get started button on or off. This button informs a user about the possibility to connect with your chatbot. We recommend turning the Get started button on because it improves the conversation flow. Every user who clicks on this button will see your welcome message. You can use this interaction to suggest possible paths for a user by using Buttons or Quick replies and inform them about how your bot can help them.
If you turn the Get started button off, the welcome interaction will be triggered only if a user types in the input that matches this interaction. In other cases, the bot may display the fallback message. It’ll be repeated until the user’s query matches the phrases that are included in your Story. In this case, you can’t get full control over your chatbot’s behavior and experience.

-
Finally, enter your greeting text. When you’re ready, click Confirm.

-
That’s all. Your chatbot is ready to connect with your fans!
Note
Facebook allows displaying only 3 buttons in the Button bot response type. So, if you have more than 3 options and you’d like to use the button response, please use the Gallery response where you can add more than one card within one bot response.
Integrating ChatBot with LiveChat and Messenger
To Integrate ChatBot with both LiveChat and Messenger, you need to add the Facebook Messenger integration on the LiveChat side first. Only after that can you add ChatBot to LiveChat.
If you’ve already integrated ChatBot with Messenger and want to add the LiveChat integration, you need to disconnect ChatBot from Messenger first. Then, integrate LiveChat with Messenger. Lastly, connect ChatBot with LiveChat by following this tutorial.
FAQ
While integrating ChatBot with Messenger, I can’t see any of my fan pages on the list. What should I do?
Log out of Facebook in your ChatBot app. Log in again, and click on the Edit Settings button. Your fan pages should appear on the list.
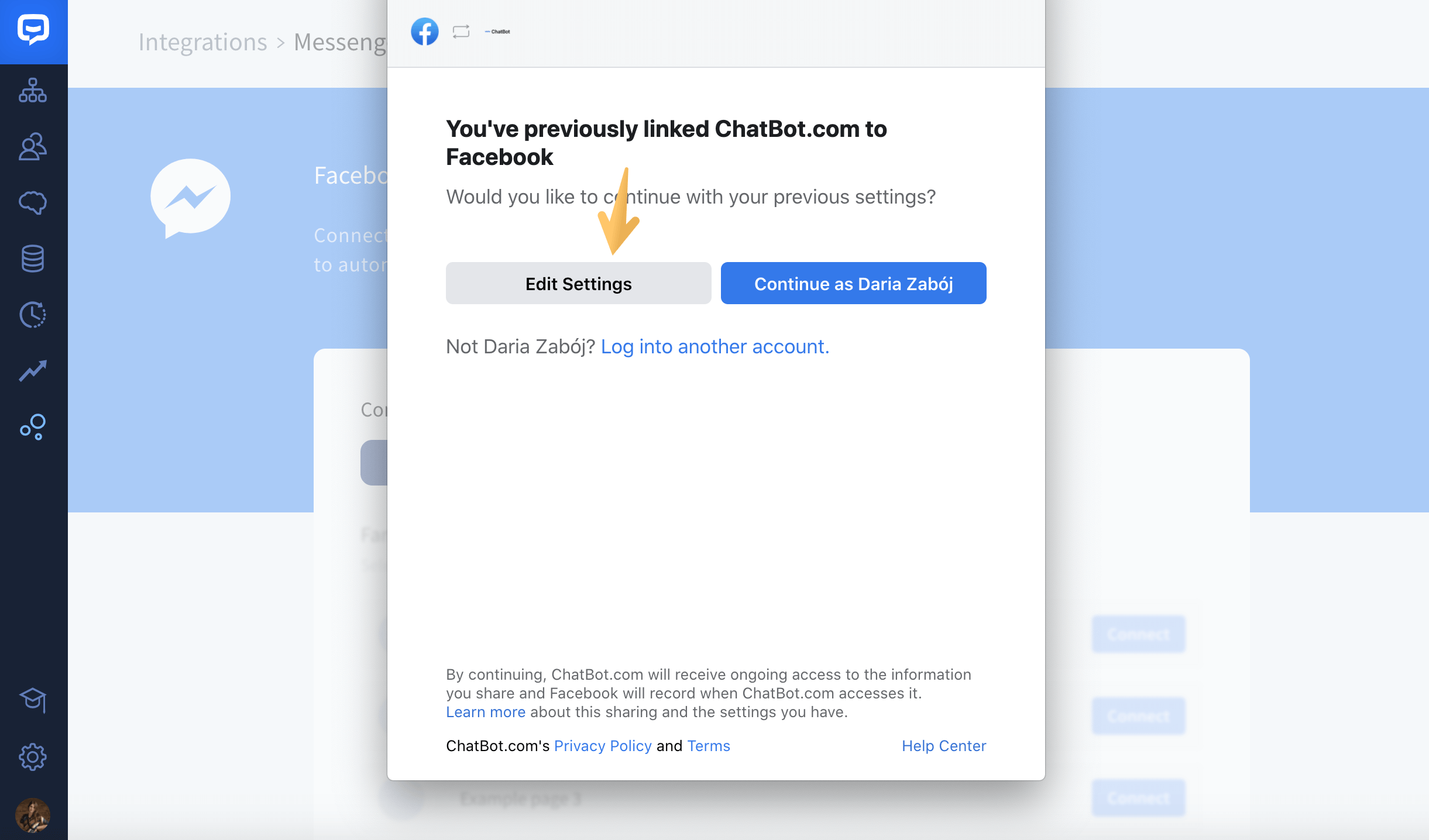
How can I verify whether ChatBot is connected to my Facebook page?
-
Go to your fan page’s Settings section.

-
Choose the Advanced Messaging section on the left-hand side of the screen.

-
Check if ChatBot is displayed there.

Note: If you integrate ChatBot with LiveChat and Messenger, LiveChat should be displayed on that list instead of ChatBot.
Why doesn’t my Story function properly after I integrated ChatBot with Facebook Messenger?
You probably turned the Get started button off. If you do that, a chat session starts when a user sends a message, and not when they click on the Get started button. Then, if a user asks a question that isn’t covered in the story, the bot will display the fallback message, and that’s not a bug.
How you can change that:
-
If you’re using ChatBot, Messenger, and LiveChat together, enable the pre-chat form.
-
If you’re using the ChatBot and Messenger integration, enable the Get started button.