Go to Archives to see past chats between your bots and users.
Archives give you a real-time insight into every bot interaction and user input. They also provide you with valuable data about your visitors and guide you what adjustments you need to do to increase the efficiency of your chatbots.
You can access your archives from every place in the application. Click here to enter your archives or use the button on the left panel. 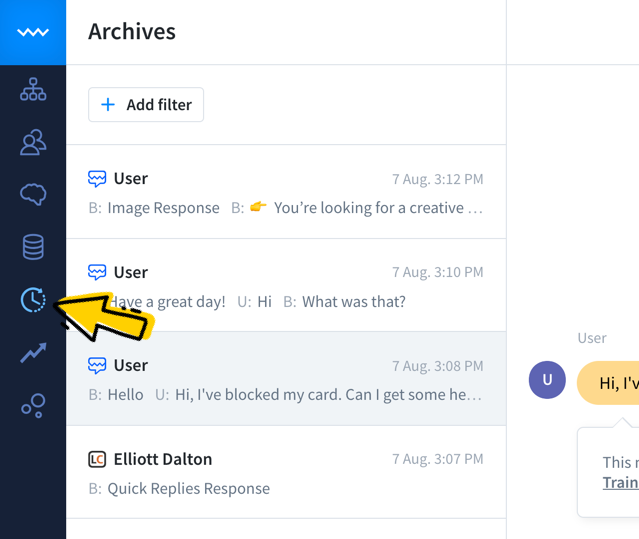
Search your archives
In Archives all chats are sorted chronologically. if you want to try to find specific information, use filters.
-
User ID — Find all past chats with a user with a specified user ID.
-
Session ID — Find a specific chat based on its session ID.
-
Story — Find all chats that occurred with a selected bot story.
-
Integration — View all chats that occurred with a chosen integration.
-
By default, your archives sho all chats. Click on add filter to customize the view.
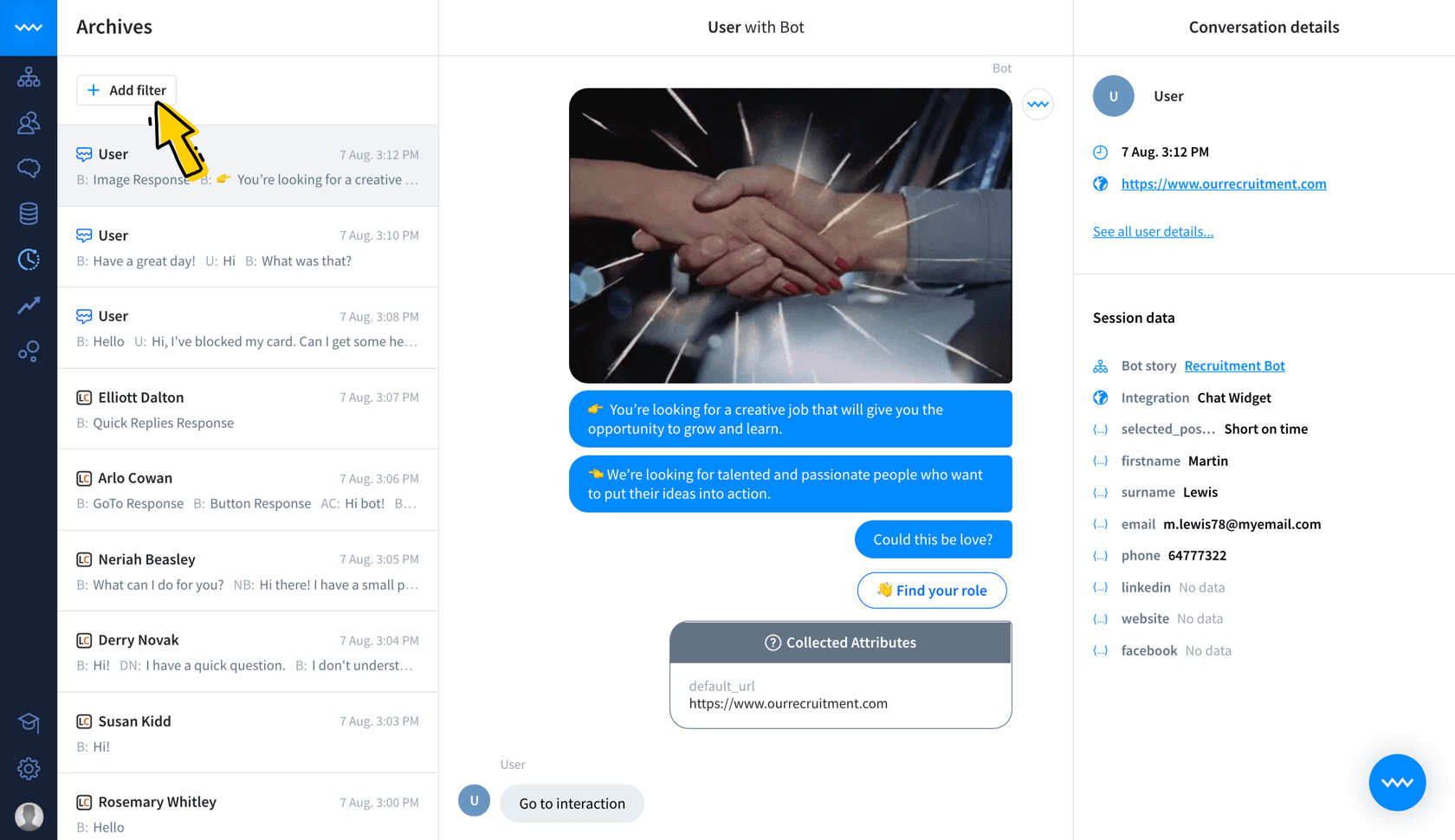 2.Choose a filter you want to apply to your search. Note that you can combine filters.
2.Choose a filter you want to apply to your search. Note that you can combine filters. 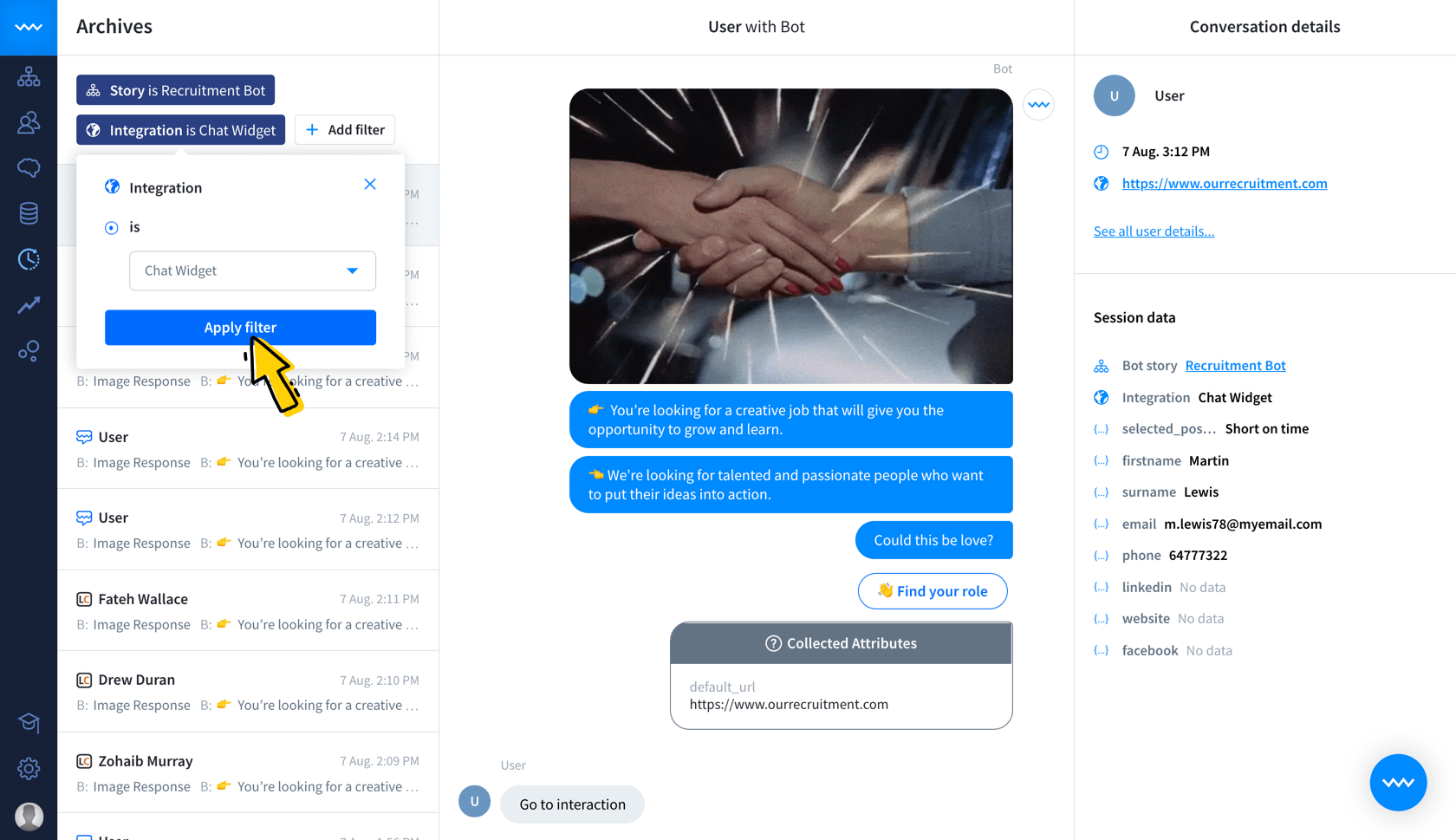
-
Click apply filter to see only relevant chats. Note that now the list shows only relevant chats.
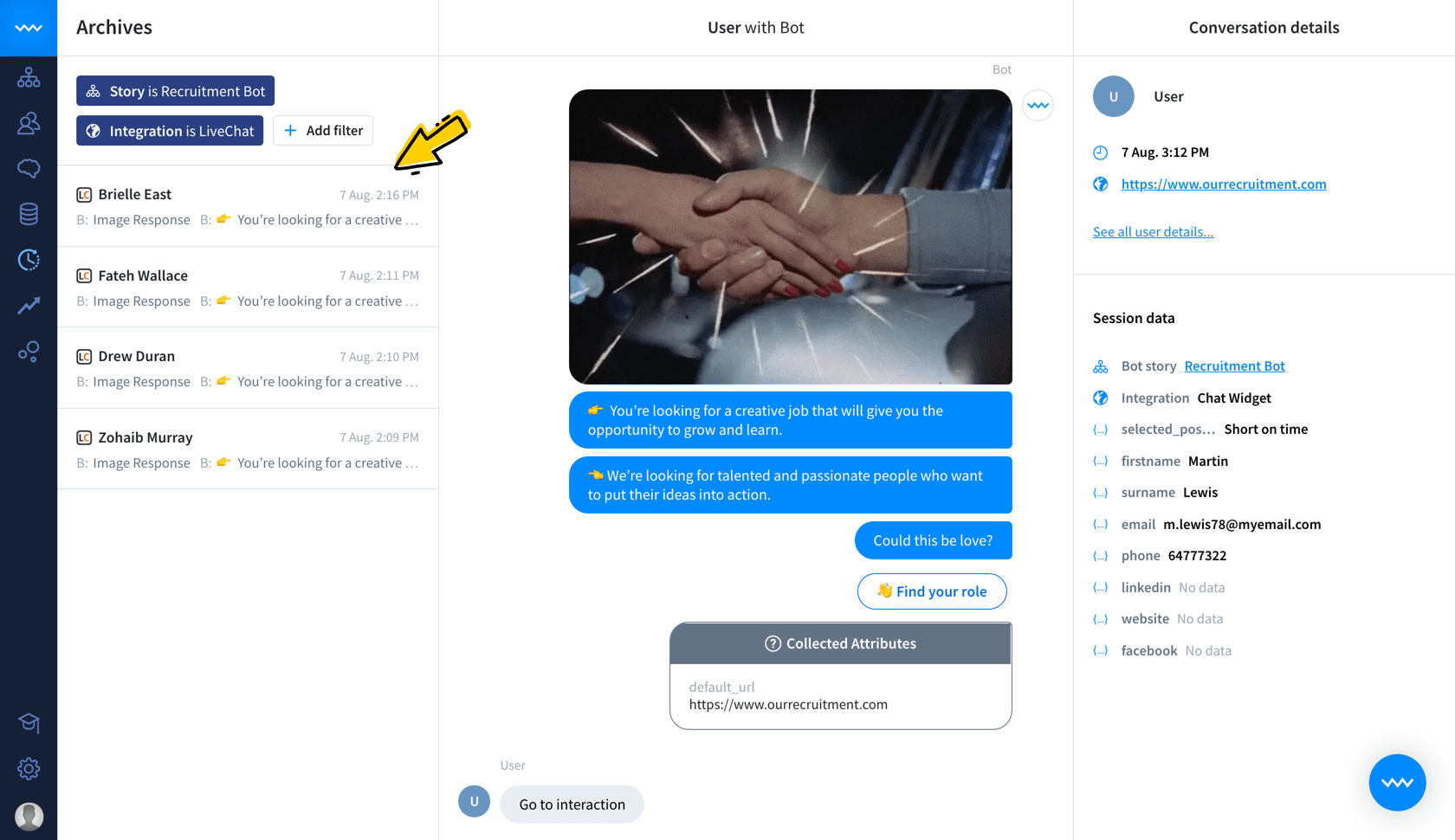
Note that it is possible to use more than one filter at once. For example, you can narrow the list of visible chats to one integration and one story.
Chats preview
Archives give you an extensive overview of past chats between your bots and users.
Besides the original chat, you can preview:
-
which responses and actions were triggered
-
collected attributes
-
the status (if the action was successfully completed or not)
-
see the chat parameters in the
JSONformat
| Bot response | Details |
|---|---|
| Text | Gray background color indicates queries that were recognized by the bot. Orange signalizes inquiries answered with the fallback, if applicable. |
| Image | Shows the image response. |
| Card | Shows the complete card response. |
| Carousel | Shows the complete carousel. |
| Buttons | Shows the complete buttons response. |
| Quick replies | Shows the complete quick replies response. |
| Ask question | Shows all collected attributes. |
| Go to | Shows the designated interaction. |
| Set attributes | Shows the attribute with the assigned value. |
| Webhook | The parsed body of the webhook. |
| Add to segment | When successful, shows the segment that a user was added too. |
| Backtracking | The range of the actio |
| Transfer chat to human | Shows the designated LiveChat group and the status. |
| Create a ticket | Shows ticket details and status. |
| Transcript | The email address that the chat transcript is forwarded too and the action status. |
| Mark a goal | Shows the goal ID and the action status. |
| Tag | Shows action status. |
| Reset | Shows the action status. |
| Close chat | Shows the action status. |
Chat details
In the right panel, you can see the chat details. That includes information about the user and the date and time of the chat. You can go directly to the user details in Users by clicking See all user details.
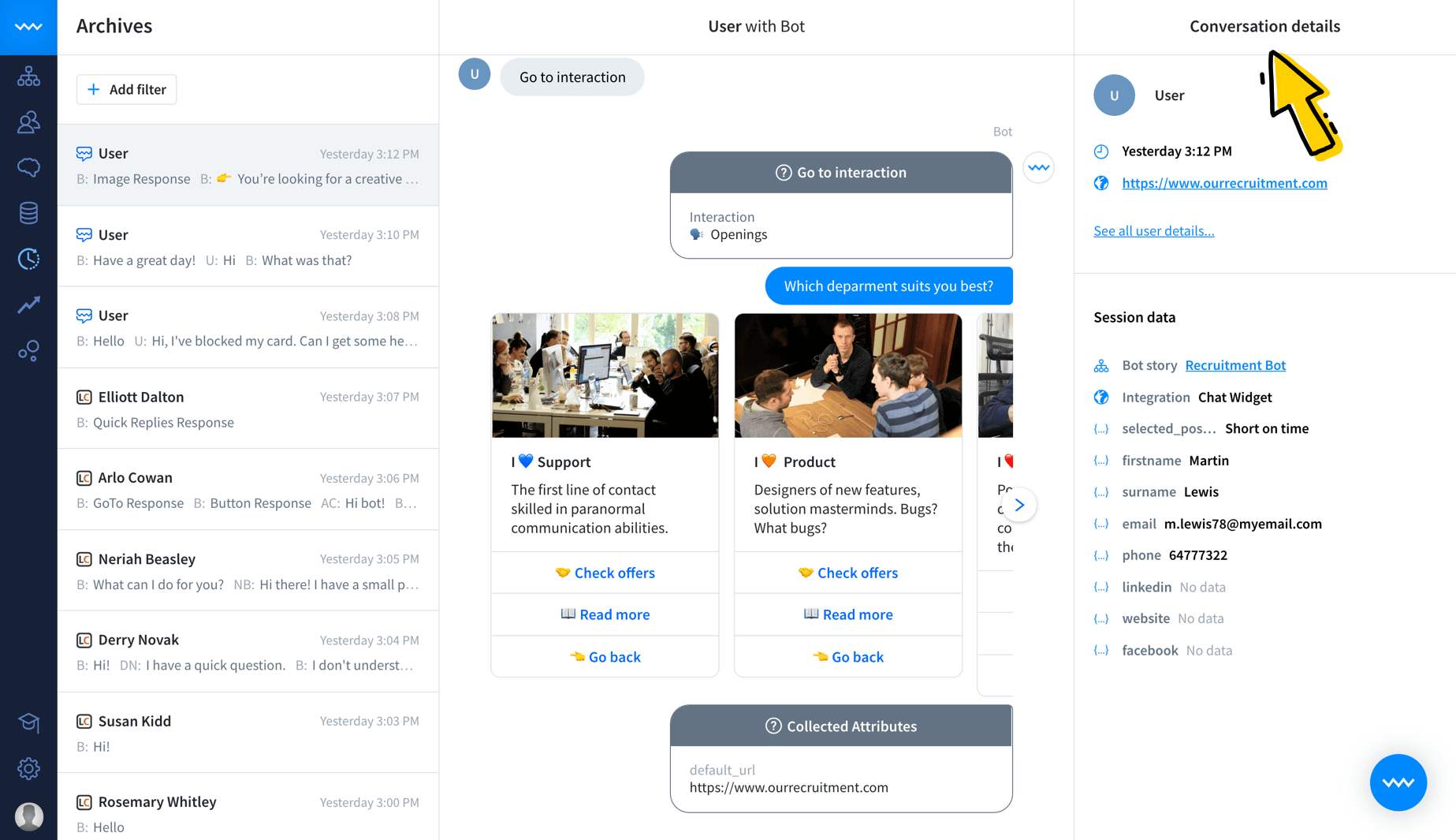
Look below to can see the session details such as a bot story, an active integration, and session attributes. Some session data are sourced from integrations, e.g., LiveChat or Messenger and from the actual attributes you use in the stories.