Reports give an insight into your bots’ performance. With the data in hands, you can get a better understanding of what parts of your chatbot Stories work and what interactions require additional improvements.
The Reports section provides in-depth knowledge about your chatbots. Here you can analyze the occurrence of interactions, compare Stories, browse data from various periods and much more.
Let’s get started with our tour around Reports! ✨
Note that all ChatBot reports are available for Team, Business and Enterprise plans.
The Starter plan is limited to All chats, Paid chats, All messages, Average messages and All users.
Note that all ChatBot reports are available for Team, Business and Enterprise plans.
The Starter plan is limited to All chats, Paid chats, All messages, Average messages and All users.
Getting started with reports
To view the statistics, go to your dashboard and click the Reports icon that you can find on the left sidebar. Here you can check the total number of chats and messages, paid chats, the busiest period map that illustrates what day and time your bots were active the most and more.
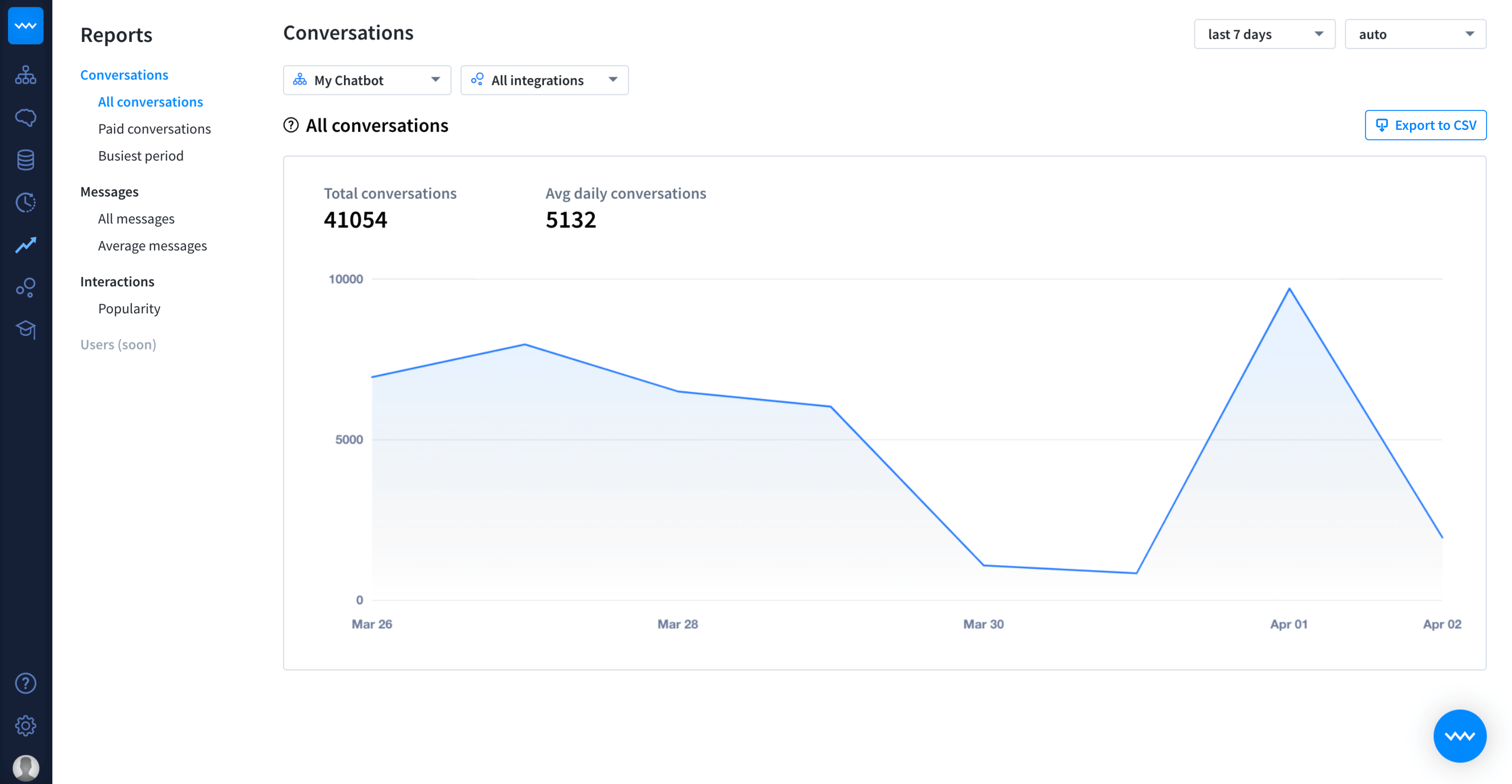
You can organize your data by Stories, integrations and time. To view reports for a single story, click All Stories and pick one from the dropdown menu. Now the metric shows numbers only for the selected scenario. Similarly, you can review a single integration. Click All integrations and select the one you wish to review.
Additionally, reports can be organized by time ranges. Use the dropdown menu to view periods such as a week, month, year, etc. Choose one to restrict the data you see to the time range you want.
-
Chats – gives you the overall performance of your bots such as the number of all and paid chats and the busiest period presented as a heat map.
-
Messages — provides you with more details about the chatbots' chats such as the length of average chats and the total number of sent messages.
-
Interactions – lists all interactions sorted by popularity which helps you understand what parts of the Stories are visited the most.
-
Users – shows how many unique users talk to your bot.
Chats
A chat is nothing but a conversation between the bot and the user. In ChatBot, we distinguish two types of chats: valid (paid) and invalid.
A chat is valid when the bot triggers at least one custom interaction. For example, a user asks the bot a few questions that the bot answers.
If a user comes in, asks ten questions but the bot cannot answer any of them and throws fallbacks, the chat is labeled as invalid. The chat is also invalid when a visitor starts a chat but doesn’t send a message to a bot. Invalid chats aren’t added to your bill.

Chats reports can help you understand the overall monthly performance of your chatbot and control its usage. The heat map highlights the days the bot was active the most. Faded colors show days and time when your bots didn’t get many chats. Use this report to quickly spot if there’s any correlation with your ongoing marketing campaigns, sales goals or updates.
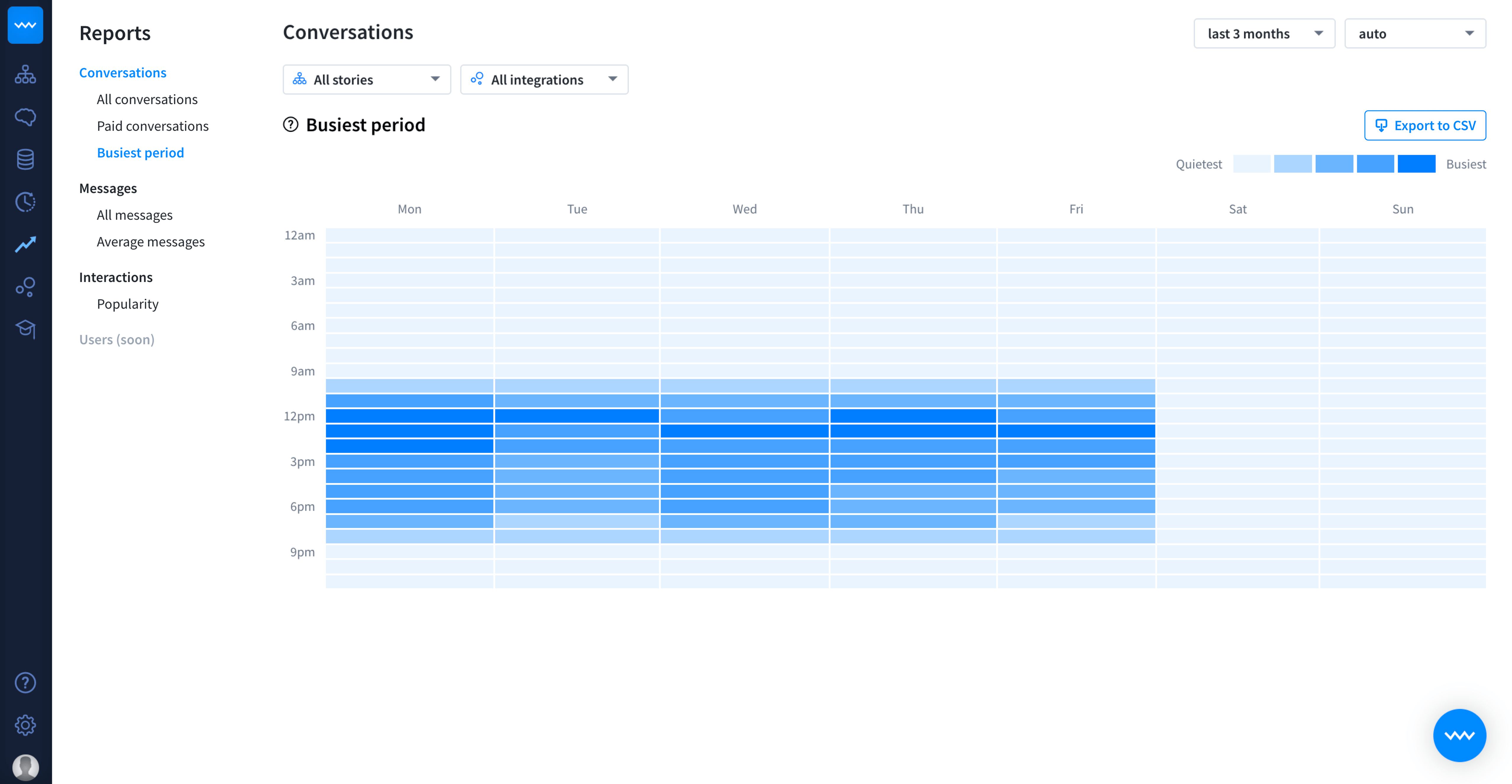
Messages
Message reports give you an insight into how many single inquiries your bots receives from users. This data can help you understand how an average chat with your bot looks like. For example, if your bot follows a short story and the average number of the message is high, it’s worth looking up archives or training section. Check out messages report to find out.
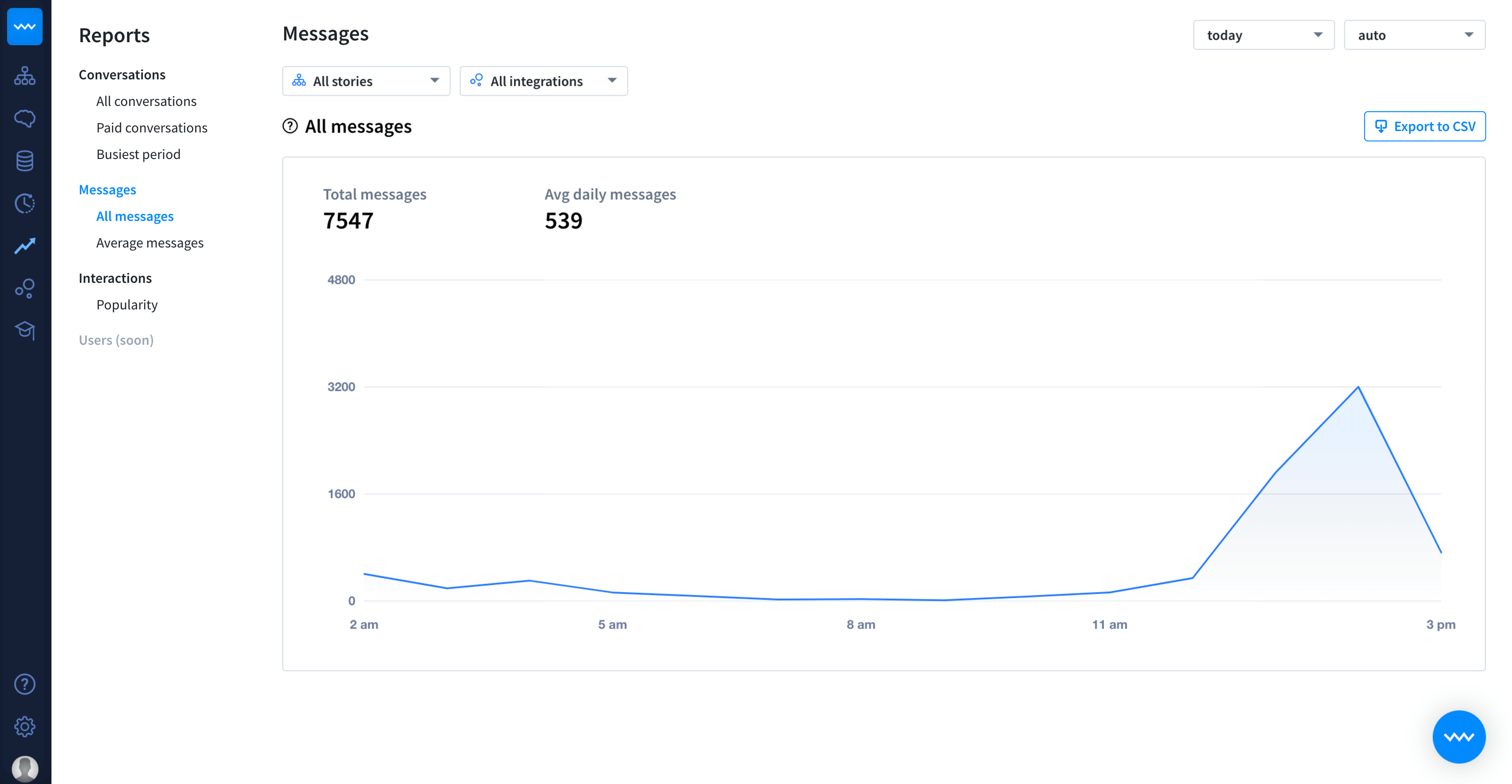
In this section you are able to view the following reports:
-
Number of all chats — the total number of chats in a given period.
-
Number of paid chats — the number of chats with at least one non-default interaction triggered that are not included in the monthly package.
-
Busiest period — illustrates the occupancy of the selected bot. Light colors indicate quiet hours, indicate busier time for the bot. Intensive colors show when your bot is more active.
-
All messages — the total number of messages sent to your bot in a given period.
-
Average messages - the average number of messages per chat sent to your bot in a given period.
-
Users - how often a single user talks to your bot.
Customize the chats reports:
You can narrow down your metrics by selecting a single story and integration. It can help you especially if you have more than one active bot.
-
Story — allows viewing data related to a specific story
-
Integration — allows viewing data related to a specific integration
Interactions
Interactions report lists interactions ordered by their popularity. On the top of the list, you can find parts of your Stories that were triggered the most and on the bottom, the least or never.
This knowledge can help you discover which parts of your Stories are commonly triggered and which topics aren’t requested by the users.
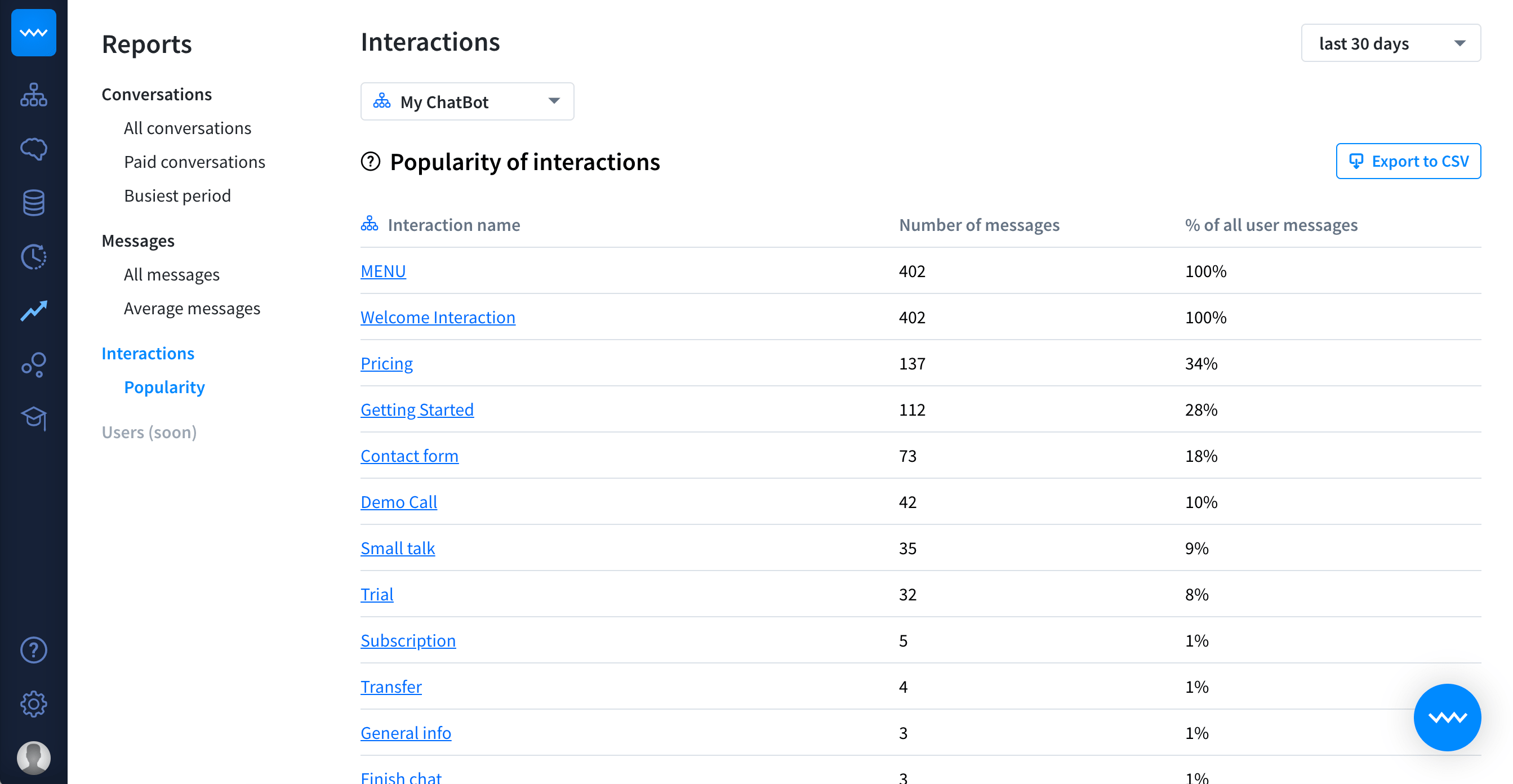
To view Interactions reports, go to Reports, and select Interactions from the left menu. Then, choose the story to review. Note that Interactions can also be viewed in custom time ranges.
Users
Loyal returning customers are like gold dust. They’re faithful to your services or products and recommend your brand.
The users metric equips you with valuable information on how many unique returning customers talked with your bot in the past. If you compare this metric with the total number of chats in a given period, you will see how many users decide to return to chat with the bot again.
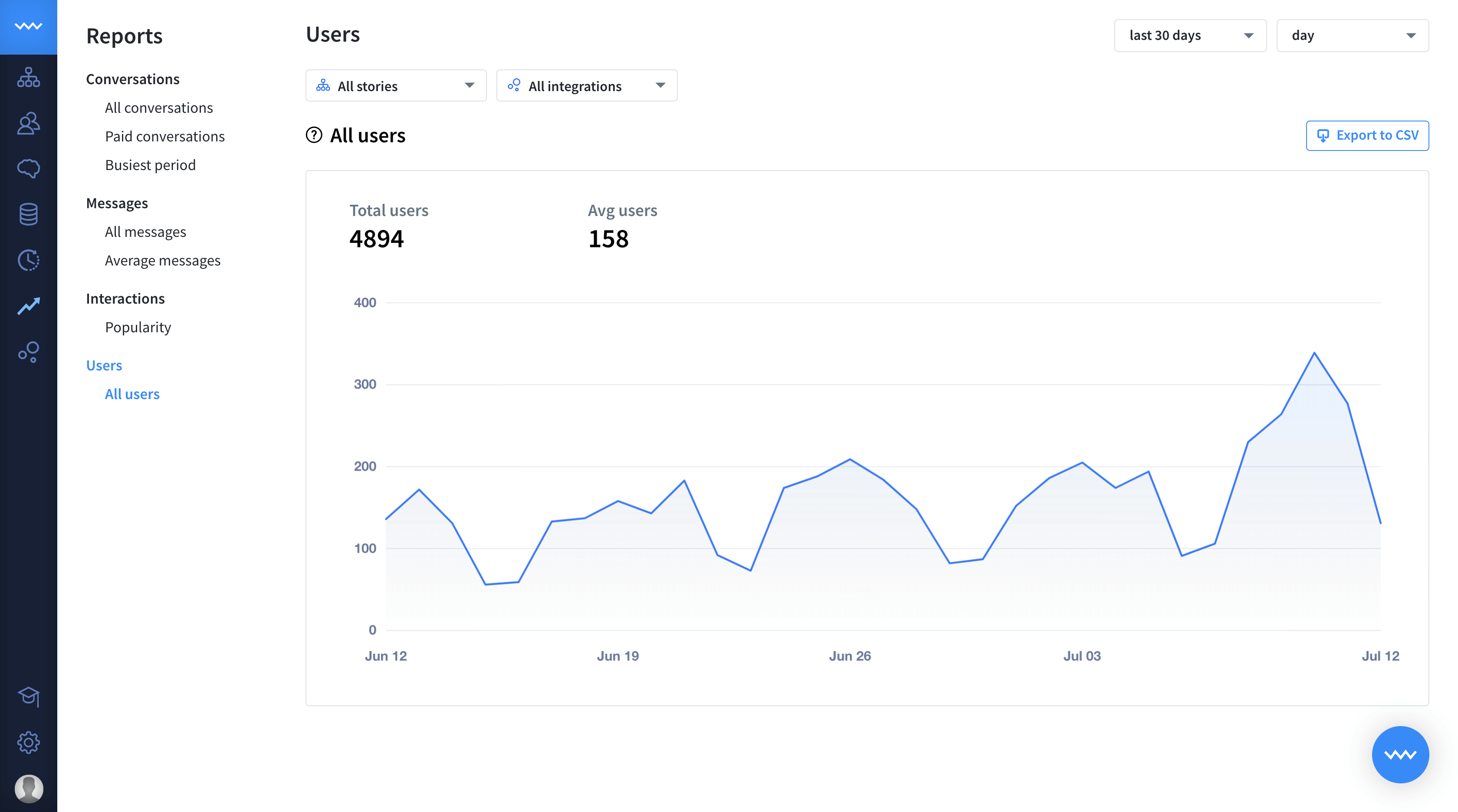
Why does it matter?
If the numbers don’t differ, it means that you don’t have many returning users. If the difference is significant, it can mean that your customers choose to chat again.
Exporting Reports
You can easily export the reports as a comma-separated values file (.CSV) using the export to CSV button. That will allow you to analyze your chatbots' data in external applications.
To do so, go to Reports and customize the metric you want to process externally. When you’re ready, hit export to CSV and save the file on your hard drive. That’s it! 👏
How to use Reports
-
Log in to your ChatBot account and head over to the Reports section.

-
Great! Now you’re in the main Reports section. Note that this view gives you a general knowledge of your bots such as
total chatsandavg daily chats. Let’s customize it!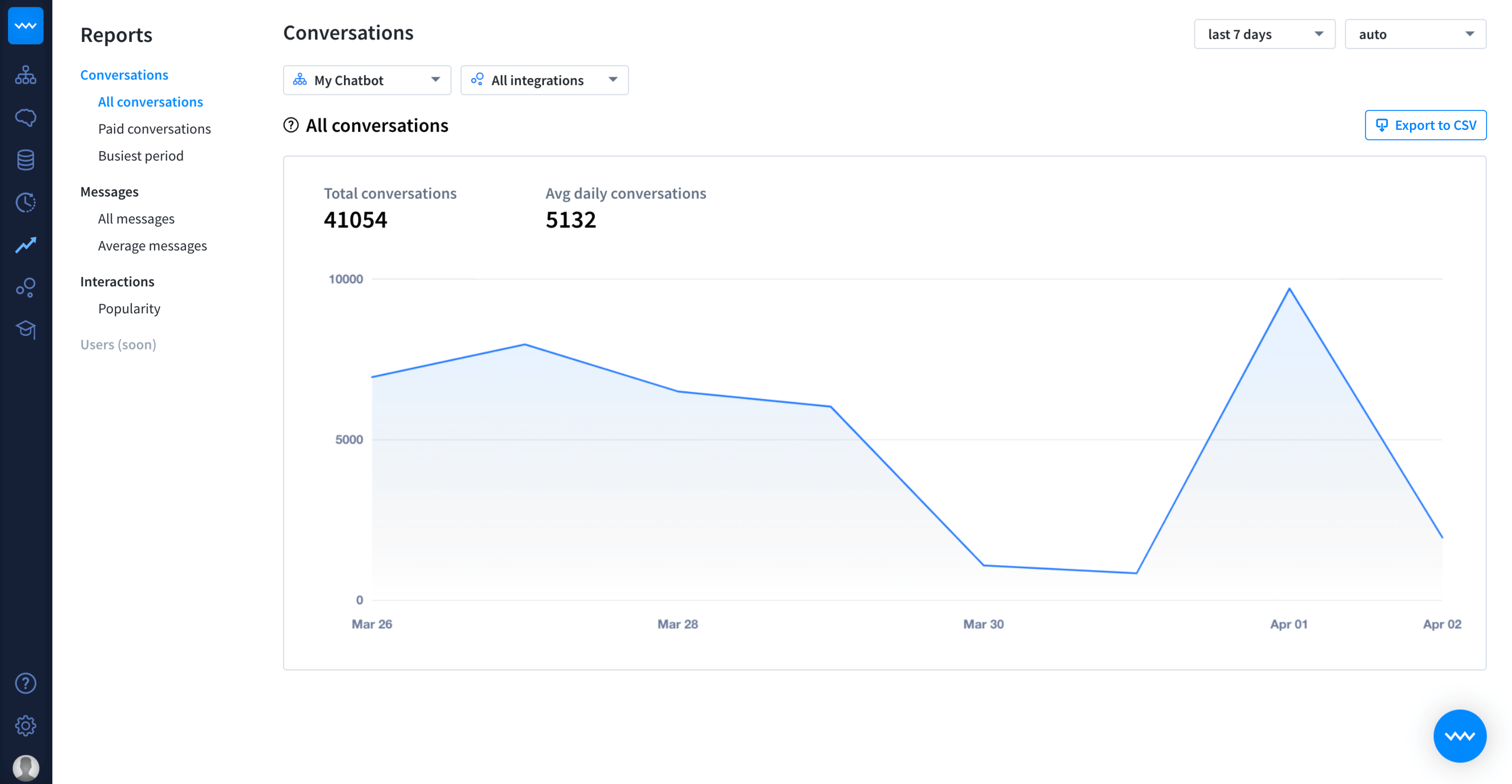
-
Click all Stories and select one from the list to see only one chatbot scenario.
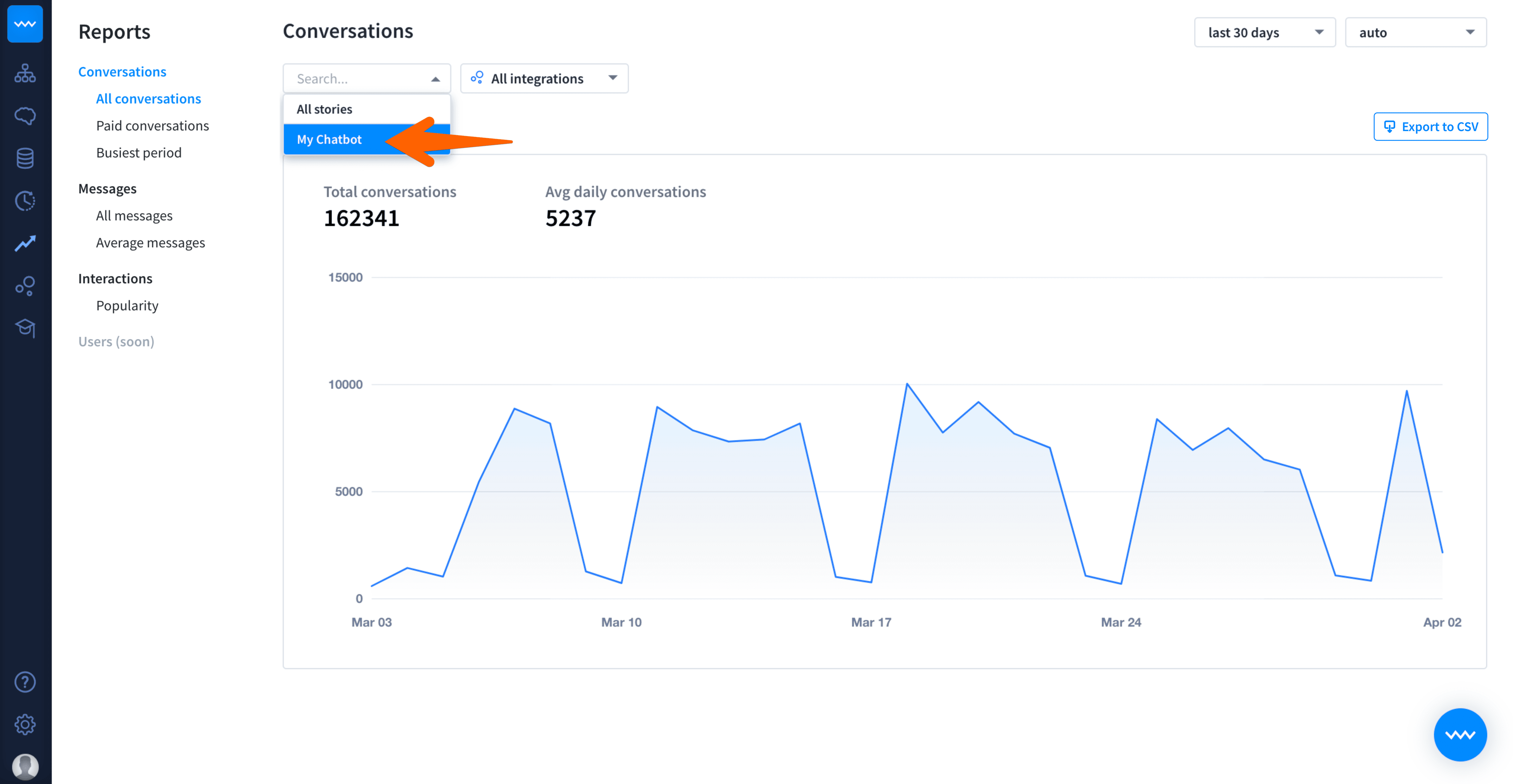
-
Additionally, you can select an integration. Click
all integrationsto do so.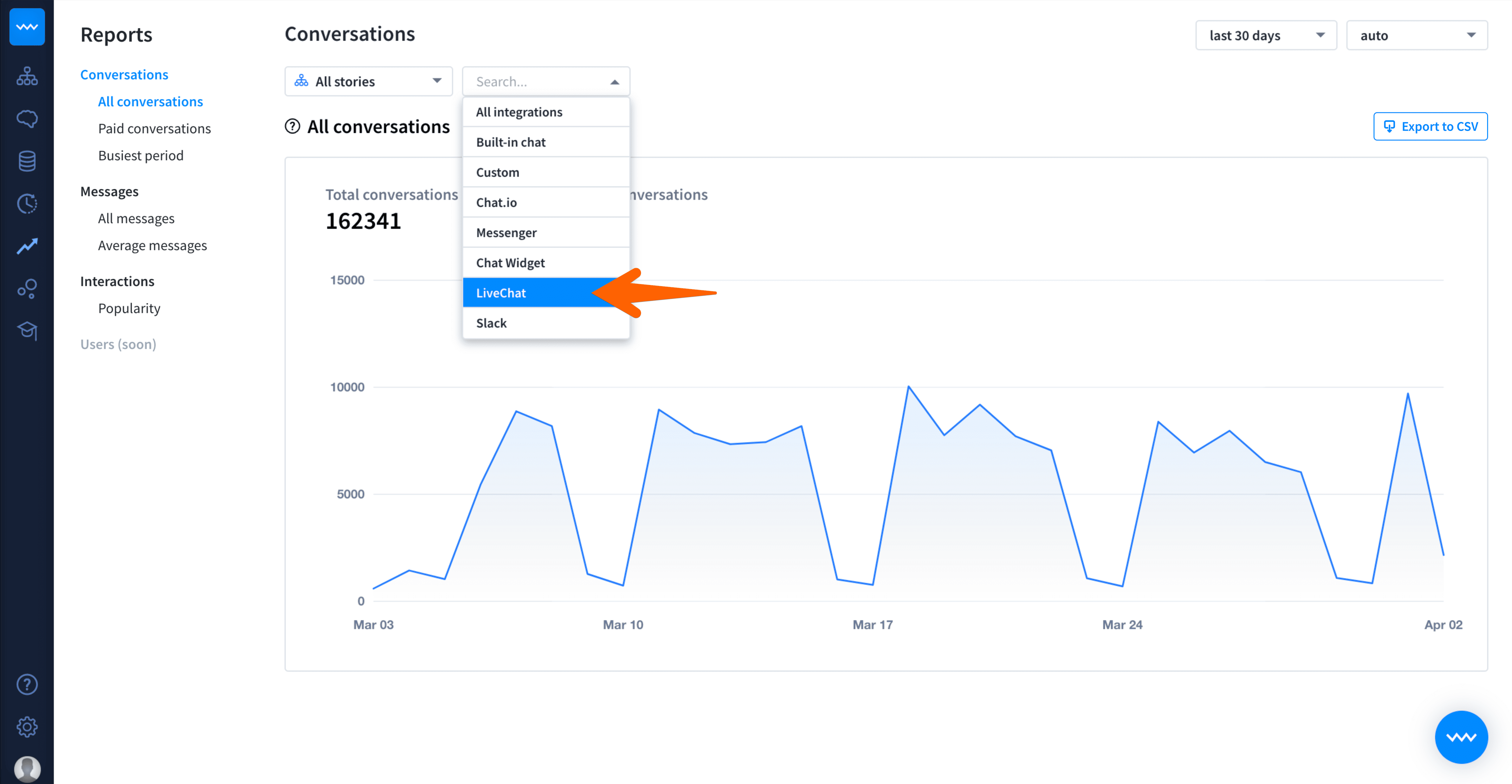
-
Now choose the period for metric.
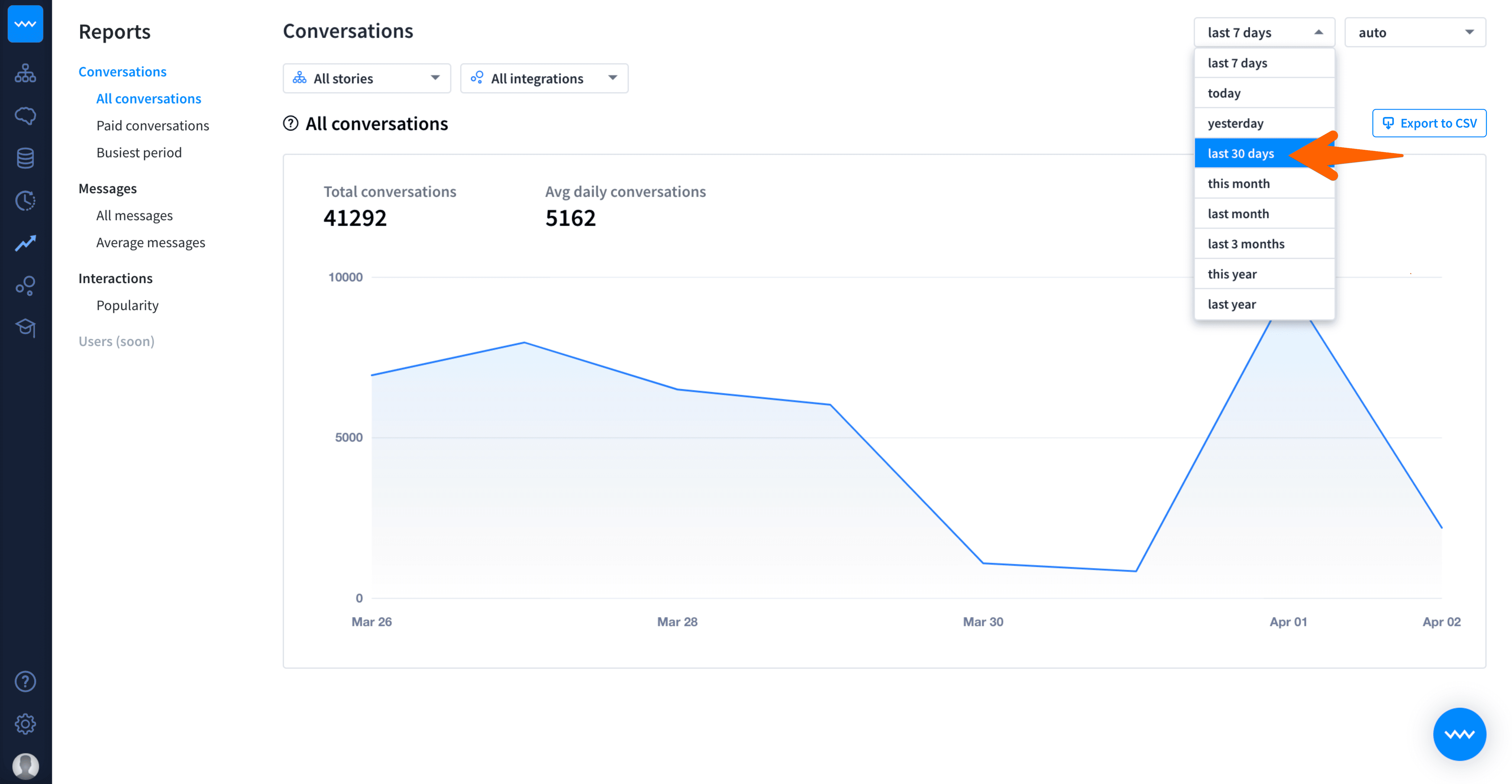
-
You can decide if the metric should be organized by days, months or hours. To do so, click the
autobutton.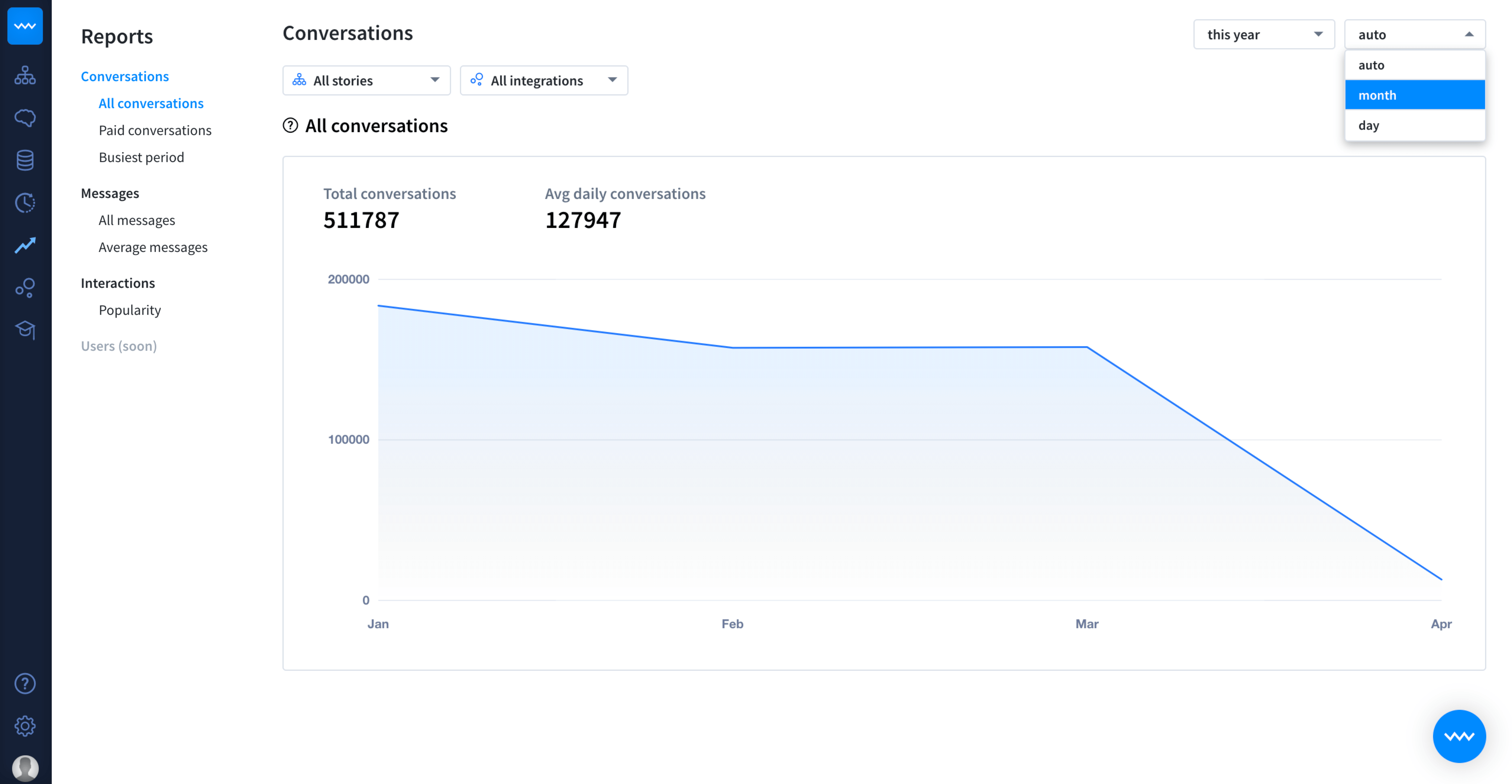
-
Great job! Similarly, you can customize the view of other metrics. Go ahead and browse available reports.